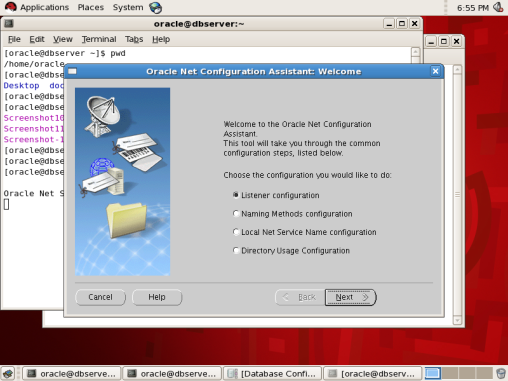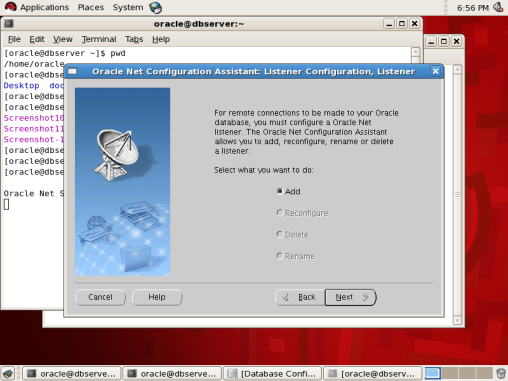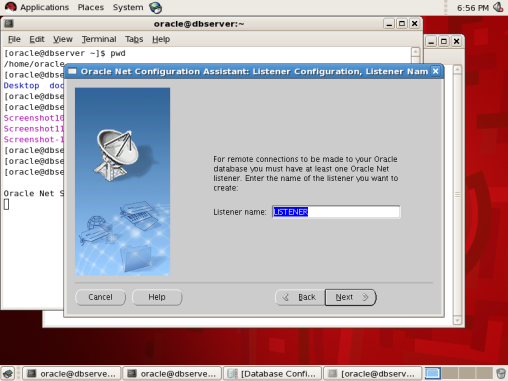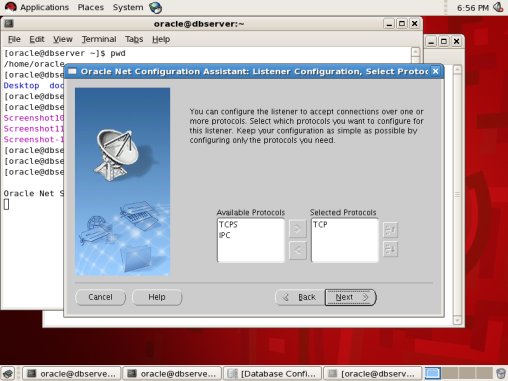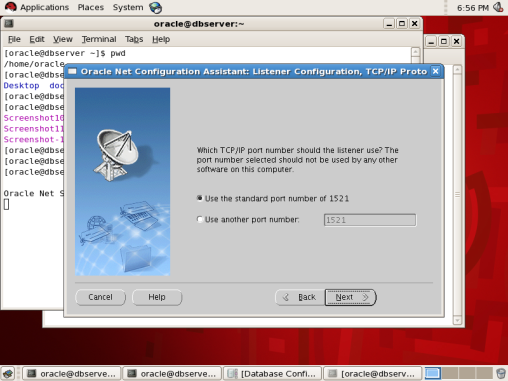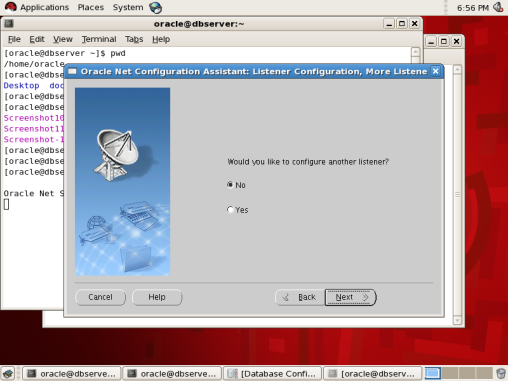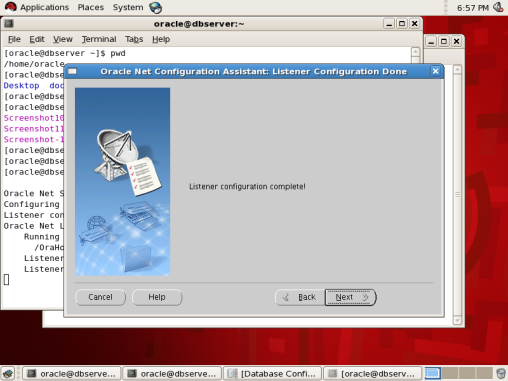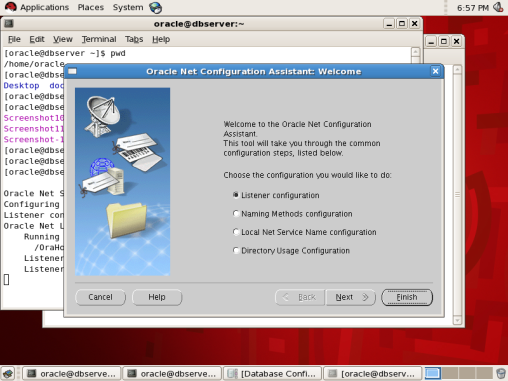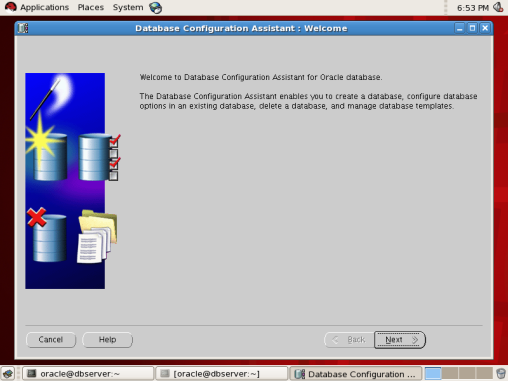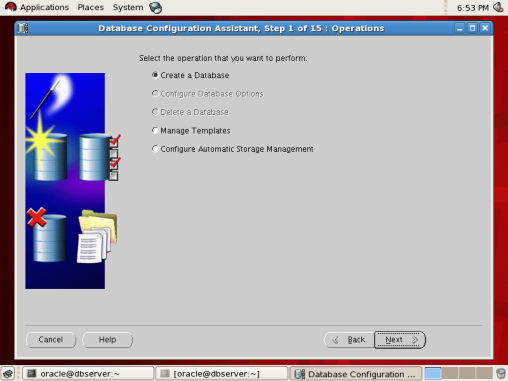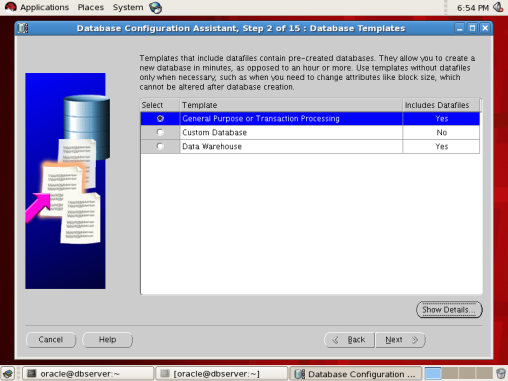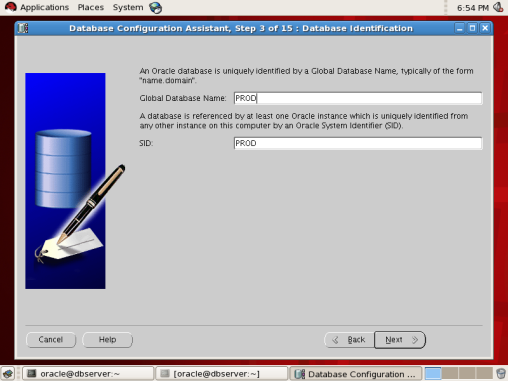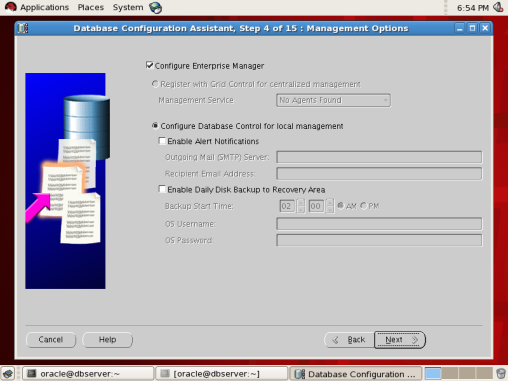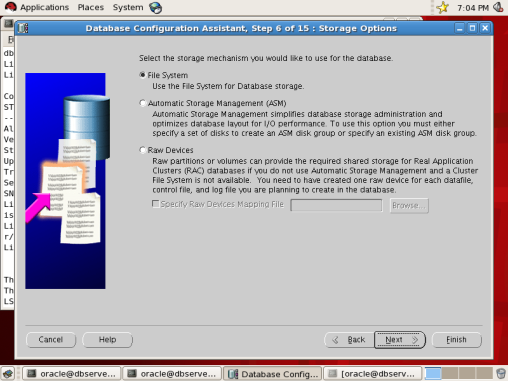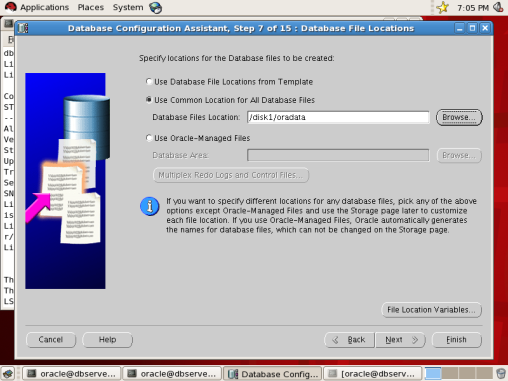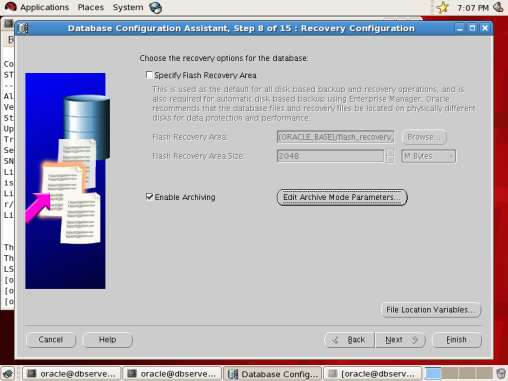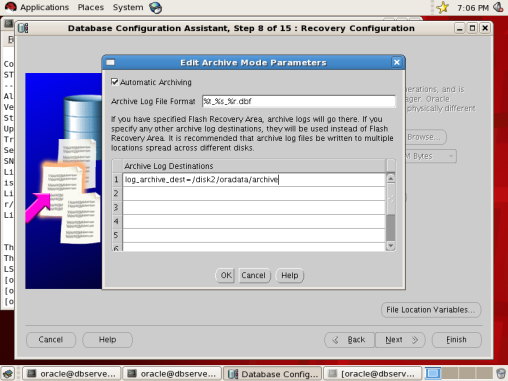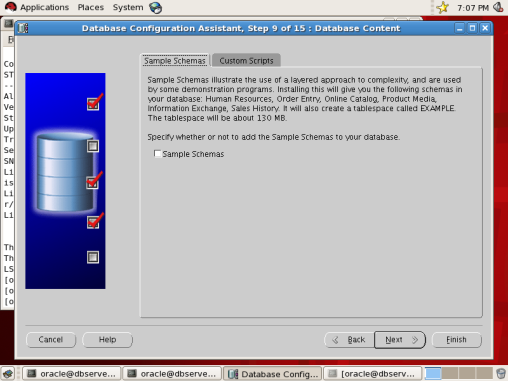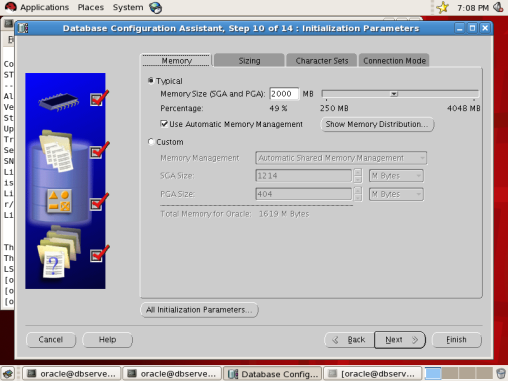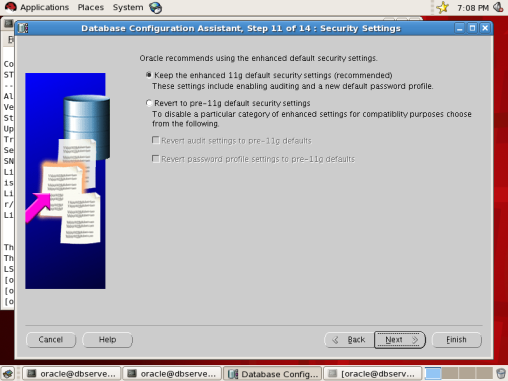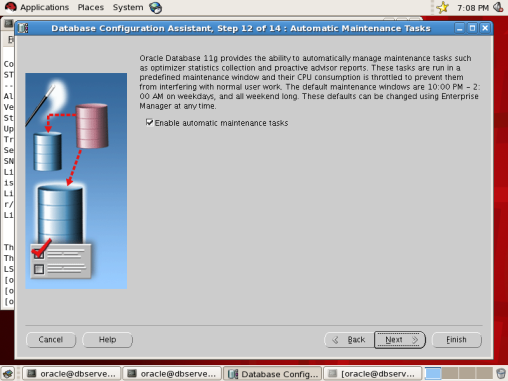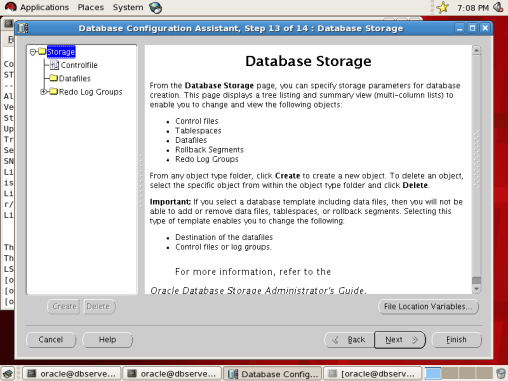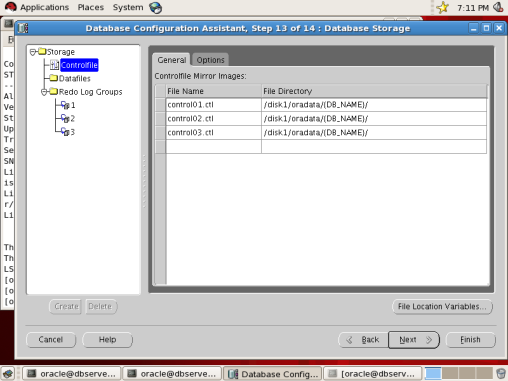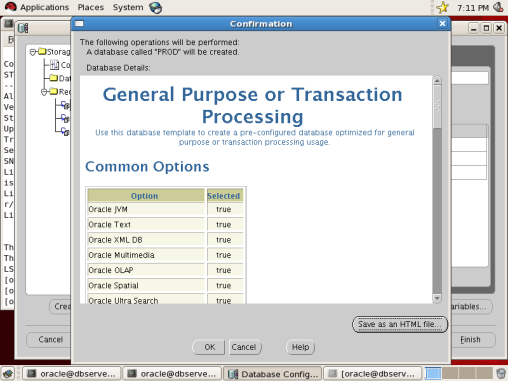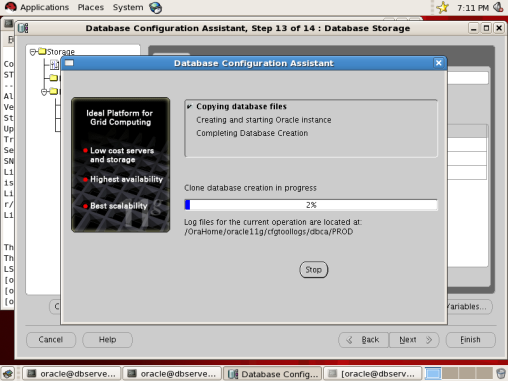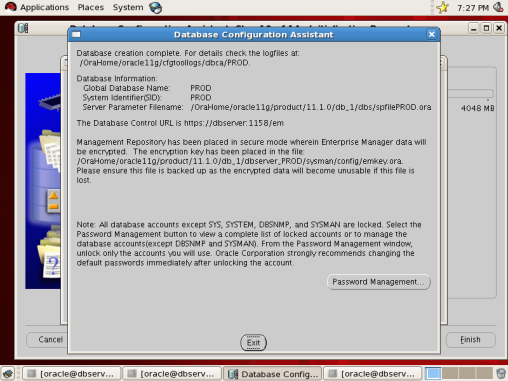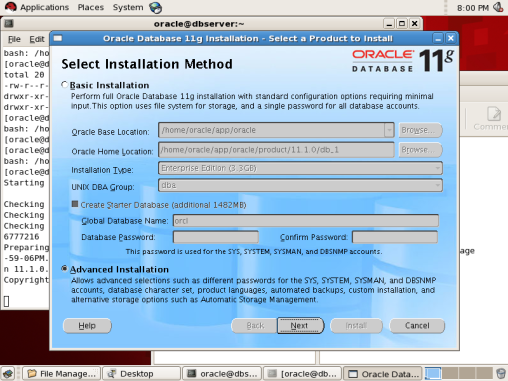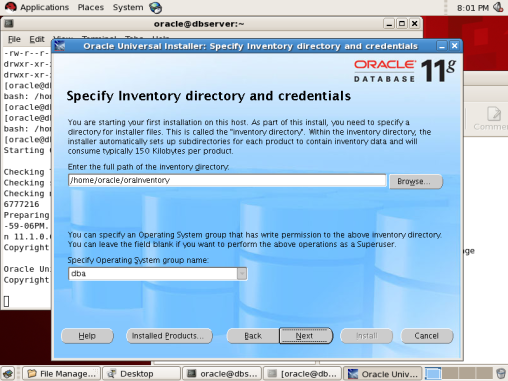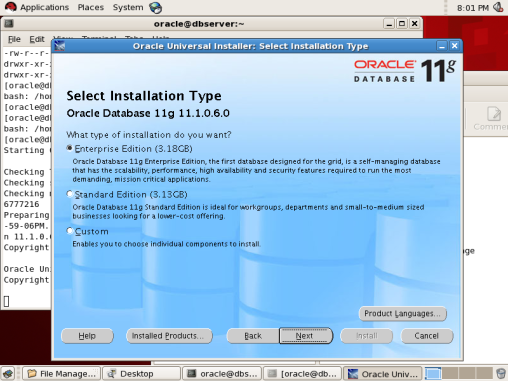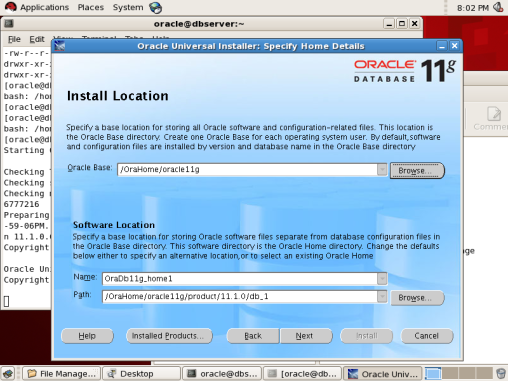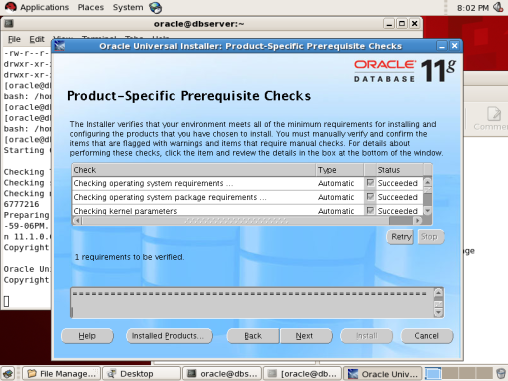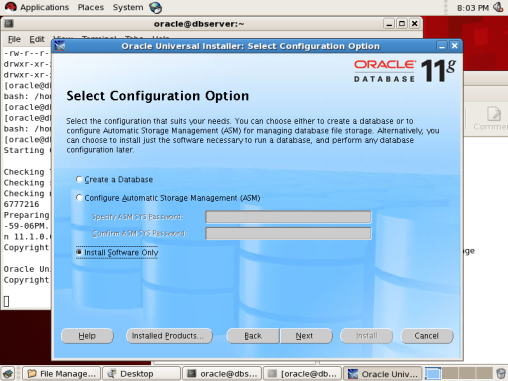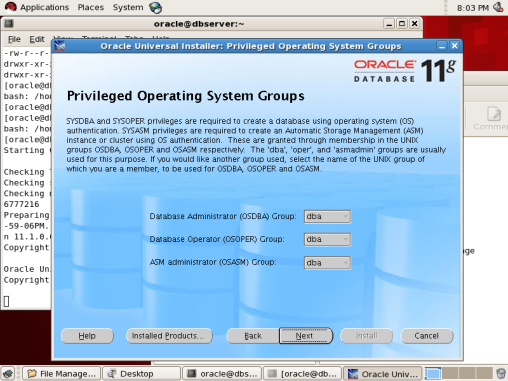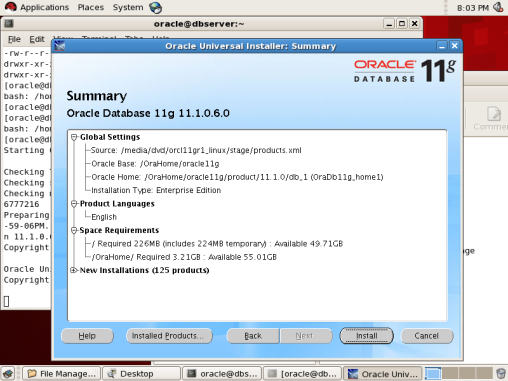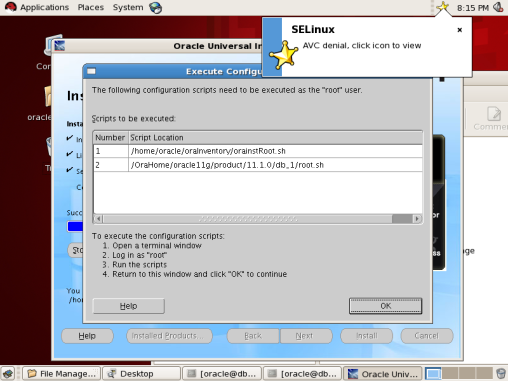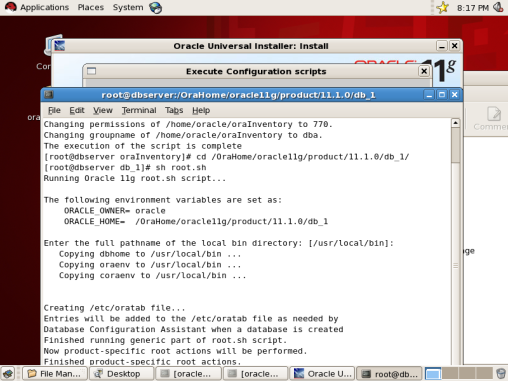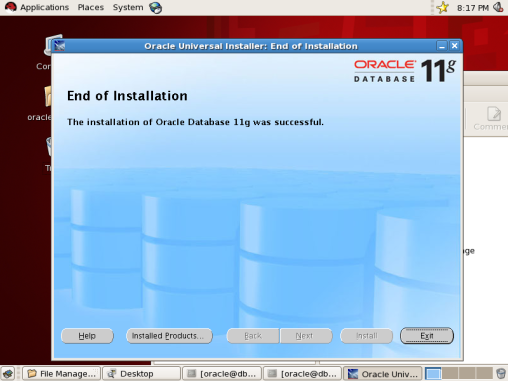Software Tutorial, 14 Januari 2010
From Windows 2003 with Database Oracle 8i to Linux RHEL5 Server with Database Oracle 11g
Saya buat articles ini dalam 3 bagian karna terlalu panjang dan memuat banyak gambar didalamnya. Mungkin dalam bahasan ini akan banyak dari sisi instalasi oracle di mesin Linuxnya. Mengingat migrasi ini adalah dari OS Windows ke OS Linux. Dan bahasannya lebih banyak dari sisi Oracle 11g.
I. Environment
- Operating System = Windows 2003
- Oracle Database = Oracle 8i
- Applications = InHouse Developed
- Operating System = Linux RHEL5 Server
- Oracle Database = Oracle 11g
- Applications = InHouse Developed
II. Preparing the system
- Install Linux RHEL5 in new server, dan saya berikan nama dbserver (untuk instalasi linux RHEL5 akan dibahas di tema lain)
- Install packages yang dibutuhkan untuk Engine Oracle 11g-nya yang terdapat pada cd RHEL5 (kebetulan yang saya miliki kepingan dvd)dengan perintah rpm -Uvh nama_package_.rpm adapun packages tersebut adalah sebagai berikut;
* binutils-2.17.50.0.6-2.el5
* compat-libstdc++-33-3.2.3-61
* elfutils-libelf-0.125-3.el5
* elfutils-libelf-devel-0.125
* glibc-2.5-12
* glibc-common-2.5-12
* glibc-devel-2.5-12
* glibc-headers-2.5-12
* gcc-4.1.1-52
* gcc-c++-4.1.1-52
* libaio-0.3.106
* libaio-devel-0.3.106
* libgcc-4.1.1-52
* libstdc++-4.1.1
* libstdc++-devel-4.1.1-52.e15
* make-3.81-1.1
* sysstat-7.0.0
* unixODBC-2.2.11
* unixODBC-devel-2.2.11
contohnya;
(ingat smua packages ini ada pada kepingan dvd RHEL5)
rpm -Uvh binutils-2.*
rpm -Uvh elfutils-libelf-0.*
rpm -Uvh glibc-2.*
rpm -Uvh glibc-common-2.*
rpm -Uvh libaio-0.*
rpm -Uvh libgcc-4.*
rpm -Uvh libstdc++-4.*
rpm -Uvh make-3.*
dan seterusnya..
- Configure Kernel Parameter, edit /etc/sysctl.conf rubah parameter sebagaimana berikut ini;
kernel.shmmax = 2097152000
kernel.shmmni = 4096
kernel.shmall = 2097152
kernel.sem = 250 32000 100 128
fs.file-max = 6553600
net.ipv4.ip_local_port_range = 1024 65000
net.core.rmem_default = 4194304
net.core.rmem_max = 4194304
net.core.wmem_default = 262144
net.core.wmem_max = 262144
# useradd oracle
# groupadd dba
Set the password for the oracle account:
# passwd oracle
Changing password for user oracle.
New UNIX password: xxxxxxxxxxx
Retype new UNIX password: xxxxxxxxxxx
passwd: all authentication tokens updated successfully
- Mounting and Create Following Partitions seperti berikut;
Device Names Total Size Mount Point Desc
/dev/cciss/c0d0p1 56G / OS files
/dev/cciss/c0d1p2 337G /disk2 Database files
/dev/cciss/c0d1p1 337G /disk1 Database files
/dev/cciss/c0d0p3 59G /OraHome OS files
tmpfs 20G /dev/shm SWAP
- Reboot The Server
- Login as oracle user
- Configure bash_profile di direktory /home/oracle dengan menggunakan vi editor sebagai berikut;
ORACLE_HOME=/OraHome/oracle11g/product/11.1.0/db_1;export ORACLE_HOME
ORACLE_LIB_PATH=$ORACLE_HOME/lib;export ORACLE_LIB_PATH
PATH=$PATH:$HOME/bin:$ORACLE_HOME/bin
ORACLE_SID=PROD;export ORACLE_SID
export PATH
- Kemudian jangan lupa buat oradata directory pada /disk1, /disk2 dan archive directory pada /disk2/oradata juga rubah owner dari directory tersebut dengan user oracle dan group dba sebagaimana berikut;
# mkdir /disk1/oradata
# chown -R oracle:dba /disk1
# mkdir /disk2/oradata
# chown -R oracle:dba /disk2
# mkdir /disk2/oradata/archive
# chown -R oracle:dba /OraHome
# chown -R oracle:dba /home/oracle
sebelum menuju tahap berikutnya pastikan dulu user bisa mengakses xlib untuk tampilkan graphis installasi oracle, dengan menggunakan perintah:
# xhost +
III. Start Oracle Instalation
- Login as Oracle user su – oracle
- Insert the cd Oracle 11g for Linux Installation
- Open terminal console
- mount the cdrom mount /dev/cdrom /media/cdrom
- run the installer on the cdrom; ./installer on directory /media/cdrom/Oracle11g_linux
- Kemudian akan muncul installation console, dan pilih “Advanced Installation” dan click “NEXT”
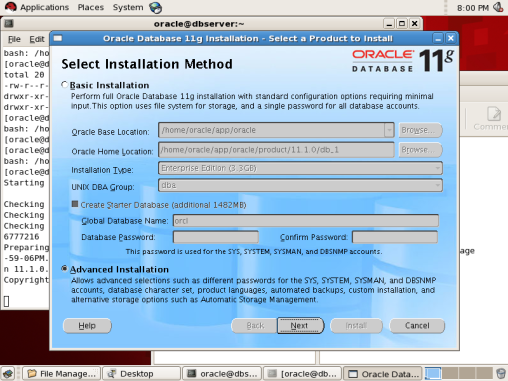
7. Pada Specify Inventory directory and credentials pilih group name : dba seperti berikut dan click “Next”;
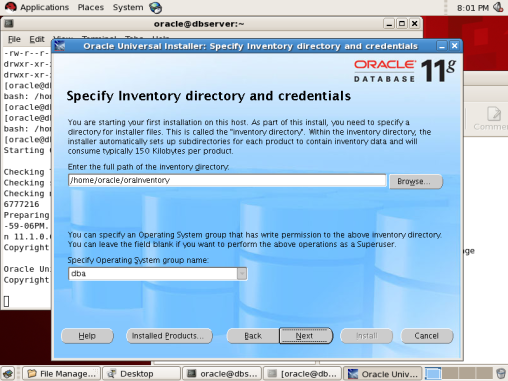
8. Kemudian pada kolom Installation Type pilih Enterprise Edition dan click ‘Next”;
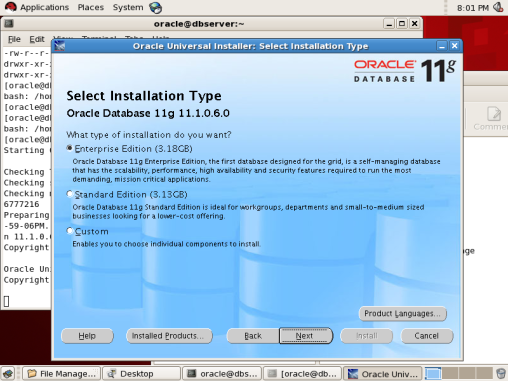
9. Kemudian tentukan Oracle Base Location sebagai berikut dan click “Next”;
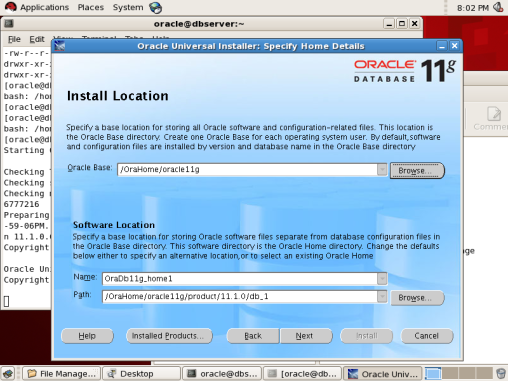
10. Oracle Installation akan memulai Pre-Requisite Checks, Make sure semua parameter tercheck succeeded dan click ‘Next”;
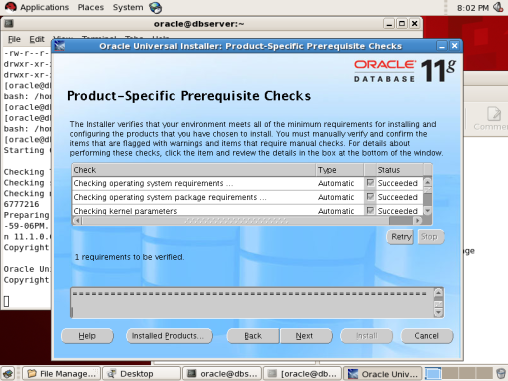
11. Kemudian pada bagian pilihan Configurasi, pilih “Install Software Only” dan click “Next”;
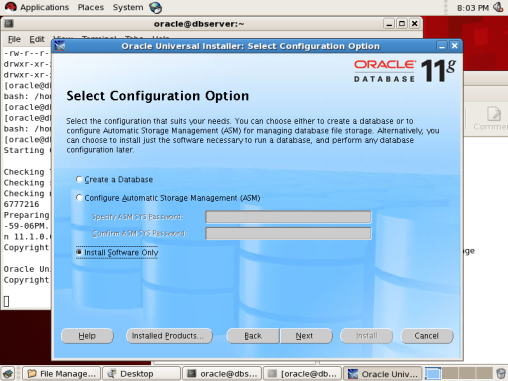
12. Pada bagian Priviledged Operating System Groups, pilih smua group = dba dan kemudian click “Next”;
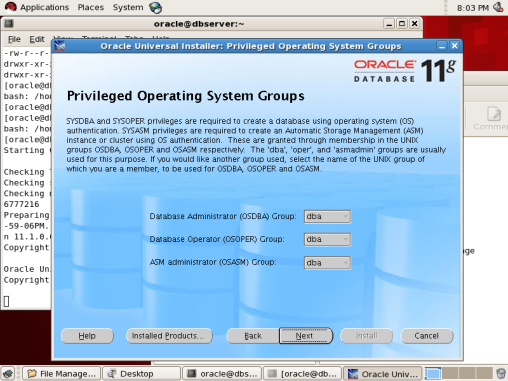
13. Kemudian sampailah kita pada proses Installasi, untuk memulainya click “Install” dan tunggu sampai proses tersebut selesai;
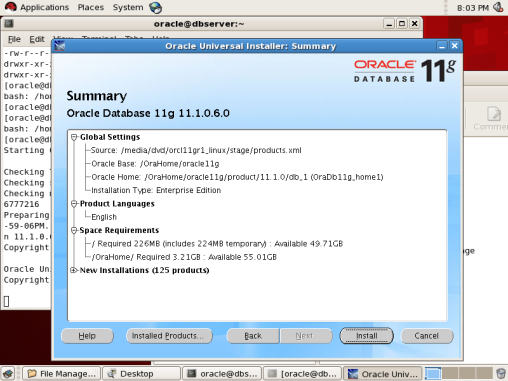
14. Kemudian kita akan sampai pada jendela yang perlu kita perhatikan dengan seksama sebelum menekan tombol OK, disini kita disuruh menjalankan script yang harus di eksekusi dari user root di terminal console (jadi buka terminal console) dan eksekusi script tersebut # sh /script_location.sh setelah kedua script dijalankan maka barulah click “ok“;
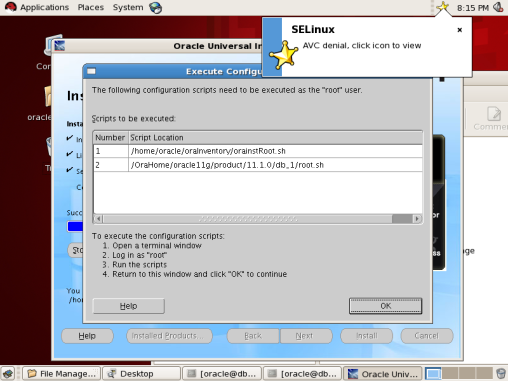
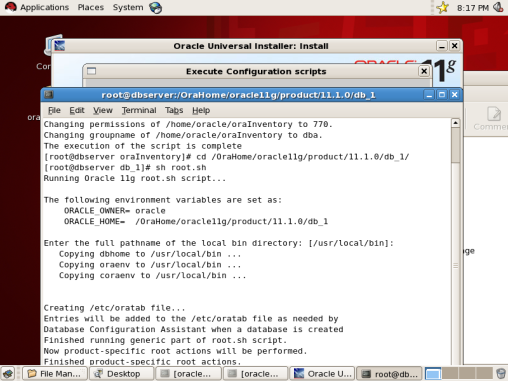
15. Dan setelah itu untuk Completenya Installasi Engine Oracle Installation ini click “Exit”
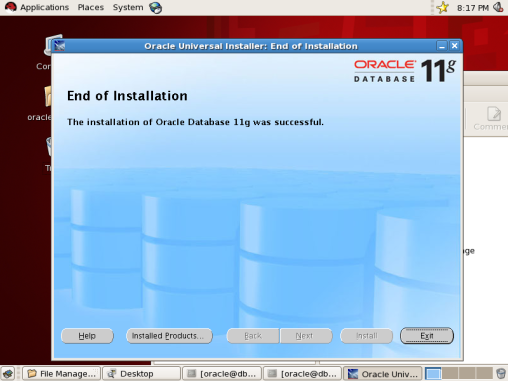
Sumber : http://wisnuhidayat.wordpress.com